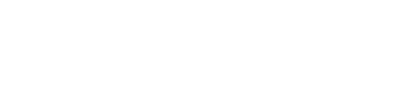1. Đọc cho bạn nghe
Nếu cảm thấy chán ngán vì phải đọc bằng mắt lượng tài liệu khổng lồ trên máy tính, hãy tận dụng ngay một chức năng mới của hệ điều hành OS X là khả năng đọc văn bản thành tiếng. Cách làm như sau: tô đậm phần nội dung bạn muốn máy đọc, sau đó chọn Edit ở đầu trang, trong mục trên nhấn chọn Speech và cuối cùng là nút Start Speaking. Thêm nữa, nếu có vẻ không thích giọng đọc hiện tại thu âm trong máy, bạn còn có thể vào phần System Preferences và chọn Dictation & Speech để thay đổi giọng đọc. Chất giọng được nhiều người yêu thích nhất, mang tên Vicky. Ngoài ra, có những lựa chọn khác cho những người thích sự mới lạ như giọng đọc theo kiểu công chúa (Princess), hay giọng trầm buồn như đang thông báo tin xấu (Bad News).
2. Giấu lập tức các trang hiển thị
Khi bạn không muốn người khác nhìn thấy mình đang đọc hay search gì trên Internet, hãy nhanh chóng dùng tổ hợp phím Command + H (hide), trang bạn đang xem sẽ lập tức bị giấu đi. Trong trường hợp bạn cần giấu tất cả các trang, ứng dụng đang dùng cùng lúc, tổ hợp phím Command + M (minimize) sẽ thực hiện điều đó.
3. Tạo chế độ ưu tiên khi in
Luôn phải chờ hàng dài để tới lượt in một tài liệu nào đó khiến bạn cảm thấy đau đầu, nhất là khi bạn chờ sau ai đó đang có dự định in cả một quyển sách dày. Thay vì chỉ chọn một máy in chờ tới lượt mình, bạn có thể chọn một lúc tất cả máy in có trong phòng và việc còn lại là chờ ngay khi có một máy “rảnh tay”, tài liệu của bạn sẽ được ưu tiên đọc in trước. Để làm được điều này, bạn vào System Preferences, sau đó nhấn Printers & Scanners. Tại đây, bạn gộp các máy in trong văn phòng mà bạn ưng nhất vào một nhóm, kể từ lần sau, bạn chỉ cần chọn nhóm máy in đã lập, như thế bạn sẽ không phải chờ một hàng dài ưu tiên in với chỉ một máy nữa.
4. Chữ ký điện tử
Bạn có thể lưu lại chữ ký điện tử của mình trên máy Mac để ghép vào bất cứ mẫu đơn, tài liệu nào cần chữ ký. Trước tiên, hãy ký tên bạn vào một tờ giấy trắng bằng mực đen, sau đó mở Preview, mở tiếp menu Preferences và chọn Signatures, bấm vào Create Signature. Từ đây, bạn đưa mẫu giấy với chữ ký của mình lên trước webcam của Mac, nhớ là phải giữ cho chữ ký ngay hàng thẳng lối với đường kẻ ảo hiển thị sẵn trên màn hình webcam trước khi nhất nút Accept để lưu lại.
5. Tùy chỉnh các từ viết tắt
Thật mất công khi phải viết đi viết lại một cụm từ thông dụng nhiều lần! Bằng cách sử dụng chức năng tùy chỉnh các tổ hợp phím tắt, OS X cho phép người dùng đánh nhanh gọn các ngữ đơn giản như “Harper’s Bazaar Vietnam” chỉ bằng tổ hợp phím “HBV”. Thậm chí các cụm phức tạp hơn như chữ ký email cũng chỉ cần được người dùng quy định trước một tổ hợp phím tắt đại diện là có thể giải quyết, quan trọng bạn phải biết cách thực hiện. Đầu tiên, bạn mở cài đặt hệ thống Sytems Settings và chọn Language & Region, vào phần Keyboard Settings và rồi Text. Từ khung Text, bạn bấm vào nút + và có thể bắt đầu nhập tổ hợp phím tắt.
6. Thực hiện các phép toán nhanh
Có thể bạn đã biết một cách khá thông dụng để tính nhanh các phép toán là sử dụng ứng dụng máy tính điện tử của Mac, tuy nhiên, còn một cách nhanh hơn. Hãy thử đánh một phép toán đơn giản vào chức năng Spotlight trên Mac, kết quả của bài toán trên sẽ hiển thị ngay dưới khung Search (Tìm kiếm). Nếu bạn cần những thuật toán phức tạp hơn, ngay tại đây bạn cũng có thể phóng lên ứng dụng máy tính điện tử.
7. Mua sắm nhanh tay
Phải nhập đúng mã số tài khoản thẻ tín dụng mỗi lần mua sắm trực tuyến hẳn là một yêu cầu khó khăn với nhiều người, nhất là trong thời đại mua bán mà ai nhanh tay hơn sẽ có lợi hơn như hiện nay. Trình duyệt Safari sẽ giúp bạn lưu lại số tài khoản thẻ và tự động điền vào ô mã thẻ khi bạn nhấn nút Thanh toán. Để làm được điều này, bạn vào mục Preferences của Safari, ấn chọn Autofill, sau đó bấm vào nút Edit bên cạnh các hiển thị ảnh thẻ tín dụng để nhập số tài khoản của bạn.
8. Cài đặt chế độ ẩn thông báo
Thông báo đẩy trên màn hình Destop cập nhật OS X là một công cụ hữu ích để chủ nhân của chiếc máy tính luôn được cập nhật thông tin. Thế nhưng, đôi lúc chức năng này trở nên phiền hà, nhất là khi bạn đang thuyết trình hoặc dự một cuộc họp quan trọng. Giải pháp cho vấn đề này cũng tương tự như chức năng Do not disturb (Không làm phiền) trên Iphone, máy Mac của bạn sẽ hỗ trợ ẩn các thông báo đẩy khi bạn tùy chỉnh ở mục Notifications trong System Preferences. Bằng cách chuyển sang chế độ Không làm phiền trên, bạn có thể thoải mái kết nối máy tính với cổng máy chiếu, TV mà không sợ bị các thông báo đẩy làm phiền. Ngoài ra, bạn cũng có thể ấn định thời gian tự kích hoạt chức năng này bất cứ thời điểm nào trong ngày.
9. Tiết kiệm pin
Để biết được ứng dụng đang mở nào tiêu tốn nhiều công năng máy và ngốn nhiều pin nhất, bạn có thể nhấn vào biểu tượng pin ở góc trên màn hình. Dưới đề mục Apps Using Significant Energy (Ứng dụng hao năng lượng nhất), bạn sẽ thấy điều cần tìm để đưa ra những điều chỉnh phù hợp.
10. Bảo vệ con trẻ
Giao cho con bạn quyền sử dụng chiếc Macbook vào một buổi chiều mát mẻ để giải trí không đồng nghĩa với việc để chúng có thể truy cập bất cứ những gì chúng muốn, càng thận trọng hơn khi ngày nay đầy rẫy những thứ nguy hại cho trẻ nhỏ tồn tại trên các thiết bị điện tử. Ngăn chặn điều này bằng cách nếu con bạn cũng có một tài khoản cá nhân đăng nhập máy tính, bạn có thể kiểm soát tài khoản này bằng chức năng Parental Controls. Trước hết, bạn cần đăng nhập vào máy bằng tài khoản của chính mình, sau đó vào Systems Preferences, ấn chọn Parental Controls. Bằng cách này, bạn có thể quy định được những ứng dụng nào con bạn có thể vào, trang web nào trên Safari là phù hợp để con bạn xem,hơn nữa còn có thể đặt được giờ ngủ để máy tự động tắt.
Bazaar Việt Nam – Nguồn: Harper’s Bazaar Mỹ. Chuyển ngữ: Trung Nguyễn